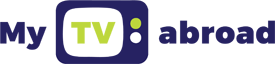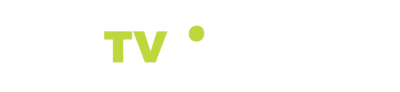Installation instructions
Congratulations, you've successfully subscribed to My TV Abroad.
To activate your service and start watching your favourite programmes, choose from the set up options below, depending on how you wish to watch TV.
Remember you can watch on 2 separate devices with your one subscription.
INSTRUCTIONS FOR INSTALLING MEDIA PLAYER & VIEWING IPTV ON WINDOWS
OPTION # 1 - EASY :
- Download and install the following link 'VLC Media Player' - http://www.videolan.org
- Welcome to the ‘How to’ page for Windows set up….
- Open the VLC icon and you will note ‘’Playlist is currently empty’’ –
- From top left hand corner choose, MEDIA, scroll down to OPEN NETWORK STREAMING, under NETWORK, copy and paste the network URL address you received in your confirmation email.
- Press PLAY and your channel link will appear, double click to see Full Channel List!
- You can now save this link in the MEDIA LIBRARY on left hand pane for future viewing.
OPTION # 2 - RECOMMENDED :
1. Download and save the link you were sent to file on your PC -
2. Open the VLC Media Player, select Media Library from menu
3. Move cursor to blank window and right click to ‘ADD FILE’
4. Select the location where you saved the download and choose ‘OPEN’ , your file should appear, double click and your full channel list is ready to go and saved in your Media Library for future viewing…..
INSTRUCTIONS FOR SMART TV SET UP
When you enter the Smart Hub on your Smart TV you should see ‘SMART IPTV’ available as it is often a preloaded APP, if not, you will need to go to the app store on your TV and choose the following icon and download:  I have provided a simple ‘how to’ link below to get you up & running with the Smart IPTV app, the link is free for a limited time to test it’s functionality, and then there is a one off €5 fee.
I have provided a simple ‘how to’ link below to get you up & running with the Smart IPTV app, the link is free for a limited time to test it’s functionality, and then there is a one off €5 fee.
You will use the network URL address you received in your confirmation email to complete the set up, you can either copy & paste same from your email or enter the address manually to view your full channel list http://siptv.eu/howto/
INSTRUCTIONS FOR INSTALLING IPTV ON YOUR iOS DEVICE
Please select ONE of the following media apps from your iTunes store (please note there is a small one off fee depending on your location)

GSE SMART PRO
- Once you have installed the app via iTunes store, from the left menu navigate to Remote Play List
- To add Remote Playlist, click the Red “+” button on the top right of the page. A popup will appear asking if you want to add an M3U URL or a JSON URL. Please select the M3U URL option.
- The final step is to Name your Remote Playlist ie IPTV, then copy and paste the link we sent you. Now click “Add” to save it and you are done. Double click and your full channel list will be there for you. Very simple, quick and easy

IPTV RED
- Once you have installed the app via your iTunes store, you can Import and organise your playlist quickly and efficiently.
- From the RED home page please select the option at bottom to ‘ADD A PLAYLIST’ select ‘ADD a URL file’, copy and paste the link we sent you into this box, the link will then pair with the app and your channel list will load.
- Click on any channel to view, you can then add this to your TV Channels library for future viewing.
![]()
VLC MEDIA PLAYER
- Choose the version according to your iOS device, please note that the VLC app requires iOS 6.1 or later.
- Open the VLC icon and you will note ‘’Empty Media Library’’ –From top left hand corner choose the cone icon, scroll down to OPEN NETWORK STREAM, copy and paste the link - network URL address - you received in your confirmation email.
- Press PLAY and your channel link will appear, double click to see Full Channel List! You can now save your channel list in the MEDIA LIBRARY on top left hand menu for future viewing.
INSTRUCTIONS FOR INSTALLING IPTV ON ANDROID DEVICES
Once you receive your email confirmation with the file attached please download this link and save to file.
Next you need to download and install either of the following IPTV apps on your android device from the Google Play Store:
 IPTV by Alexander Sofronov
IPTV by Alexander Sofronov
- This is a free app to allow you to check out that you are happy with it’s functionality, you can ‘go pro’ with this app for a one off payment of €2.29
- Once downloaded to your device, open same and choose ADD FILE, select the file location you saved your email confirmation in and the channels should load right away, the app will prompt you to download the MX Player (free app), once you do this go back & open your IPTV icon and choose whichever channel you would like to view, as simple as that!
GSE SMART IPTV by GSE Technology
- This is also a free app that allows you to check it’s functionality and then gives you an option to choose pro, their ‘’premium ad free’’ upgrade for a one off payment of €3.33
- When the app opens please choose the yellow ‘ + ‘ sign….this will prompt you to add your playlist which you have previously saved in your downloads, give your Playlist a name, ie IPTV, then select browse until you locate your file, ADD, save to playlist, YES, ADD, channels will then load, double click on the file once loaded and ALL CHANNELS GROUP will appear, click on same and your FULL channel list will appear!